Cyber Protection : télécharger et installer
Vous venez de souscrire à l’offre Cyber Protection. Retrouvez dans cette page toutes les informations à connaître afin de réussir l’installation de l’application.
Dans les instants qui suivent votre souscription, vous recevez sur votre boite mail un courriel de confirmation de l’activation de votre service.
Ce courriel contient un lien vers l’espace de téléchargement de l’application Cyber Protection.
Ouvrez ce mail et cliquez sur le lien pour être redirigé vers l’Espace Client Pro (consultez cette page si vous avez besoin d’aide pour vous identifier).
Pour obtenir de l'aide à l'installation, vous pouvez consulter les onglets "Installer sous Windows" et "Installer sous Mac OS" au sein de cette même page.
Avant de lancer l'installation
Si un anti-virus est déjà installé sur votre poste
nous vous recommandons de désactiver tout logiciel de protection informatique déjà installé sur votre ordinateur.
Suivez nos conseils pour prévenir toute difficulté d'installation.
votre ordinateur doit impérativement être connecté à Internet pour procéder à l'installation de Cyber Protection.
Systèmes d'exploitation compatibles
L'application Cyber Protection est conçue pour fonctionner avec les systèmes Windows et Mac OS mentionnés ci-dessous :
Windows et Mac OS mentionnés ci-dessous :
Windows OS
Windows 64-bit Desktop :
- Windows 11
- Windows 10
Windows 32-bit Desktop :
- Windows 10
Ces versions de Windows ne sont pas compatibles :
- Windows 10 64 bits v1511, alias Threshold 2
- Windows 10 64 bits v1703, alias Redstone 2 ("RS2")
- Windows 10 64 bits v1709, alias Redstone 3 ("RS3")
- Windows 10 64 bits bits 1803, alias Redstone ("RS4")
- Windows 10 64 bits v1903, alias 19H1
- Windows 10 64 bits v1909, alias 19H2
- Windows 10 64 bits v2004, alias 20H1
- Windows 10 64 bits v21H1
- Windows 10 64 v20H2
- Toutes les versions de Windows 8.1
- Toutes les versions de Windows 8
- Windows Embedded Standard 7
- Windows 10 et 11 fonctionnant en mode S
- Windows 7 Embedded POS Ready
- Windows 7 SP1
Mac OS
- MacOS Sonoma 14.0 aux versions 14.x
- MacOS Ventura 13.0 aux versions 13.x
- MacOs Sequoia 15.0 aux versions 15.x
Incompatibilités
Cyber protection est incompatible avec :
- L'antivirus Bitdefender Total Security .
- Les logiciels de sécurité Trend Micro.
le fait de posséder un anti-virus en plus de Cyber Protection est susceptible de ralentir votre ordinateur. Si c'est le cas, nous vous recommandons vivement de désinstaller.
Prérequis :
- Votre ordinateur doit être connecté au réseau Internet.
- Disposer d'un système d'exploitation compatible.
- Votre système d'exploitation doit être à jour.
- Nous vous recommandons fortement de désinstaller tout autre logiciel de sécurité informatique déjà installé sur votre poste.
Une fois sur la page d’accueil de votre Espace Client Pro, cliquez sur Cyber Protection.
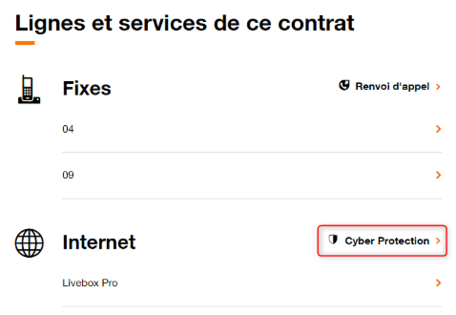
Vous arrivez sur la page Bienvenue sur l'offre Orange Cyber Protection. Renseignez votre adresse e-mail ou votre n° de mobile puis cliquez sur Continuer afin de vous connecter.

Si vous avez renseigné votre adresse mail : un code à 6 chiffres est envoyé dans votre boîte mail, saisissez-le dans la zone ci-dessous :
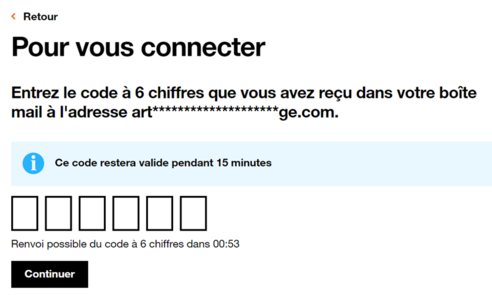
Si vous avez renseigné votre n° de mobile : un code à 6 chiffres est envoyé sur votre n° de mobile, saisissez-le dans la zone ci-dessous :

Vous arrivez ensuite sur le Tableau de Bord Cyber Protection.

Cliquez ensuite sur Installation.

Suivez les étapes d'installation renseignées dans l'onglet Installation.

Téléchargez la version Windows.
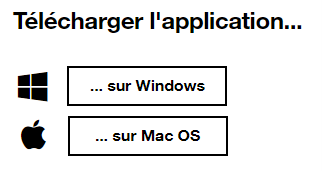
Ouvrez l’explorateur de fichiers puis allez dans l’onglet Téléchargements. Faites un double-clic sur l’application CyberProtection.
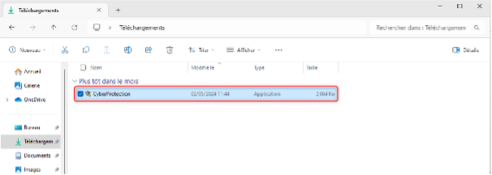
Cliquez sur Oui afin d’autoriser l’application à s’installer sur votre ordinateur.
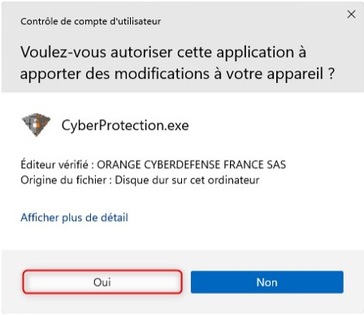
Assurez-vous de bien lire l’ensemble des prérequis puis cliquez sur Suivant afin de poursuivre l’installation.
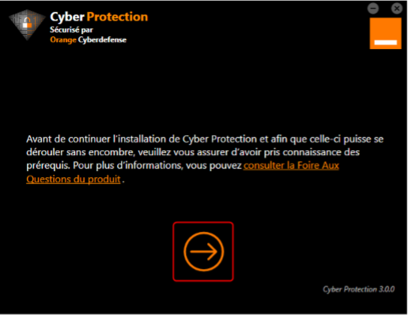
Entrez le code d’installation se trouvant sur le Tableau de bord Cyber Protection, onglet Installation.
Copiez-le directement avec le bouton Copier le code dans l'étape 1 du processus d'installation sur le Tableau de bord.
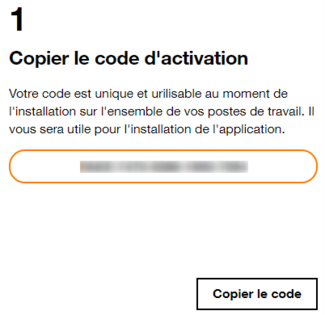
Une fois le code récupéré, collez-le dans la zone Code d'Installation (1), puis appuyer sur Suivant (2).
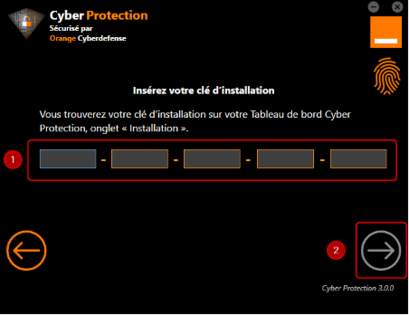
Cliquez sur Installer pour procéder à l'installation.
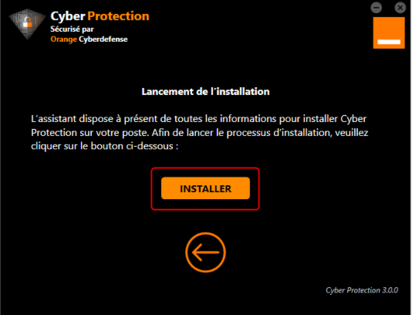
Patientez quelques minutes jusqu'à la fin de l'installation du logiciel.
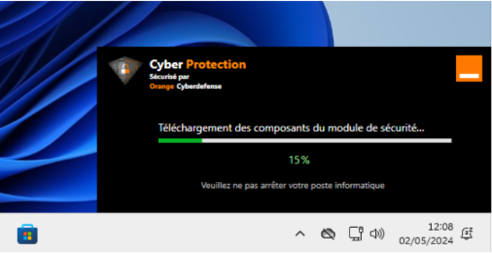
Une fois l’installation terminée, l’interface de Cyber Protection devrait s’est ouverte.

Vous pouvez maintenant ouvrir l’application Cyber Protection. Le logiciel s’est correctement installé sur votre système et la protection est active si toutes les étapes ont été respectées.
Vous pouvez consulter la remontée sur votre Tableau de bord Cyber Protection quelques minutes après.
Prérequis :
- Votre ordinateur doit être connecté au réseau Internet.
- Disposer d'un système d'exploitation compatible.
- Votre système d'exploitation doit être à jour.
- Nous vous recommandons de désinstaller tout autre logiciel de sécurité informatique déjà installé sur votre poste.
Une fois sur la page d’accueil de votre Espace Client Pro, cliquez sur Cyber Protection.
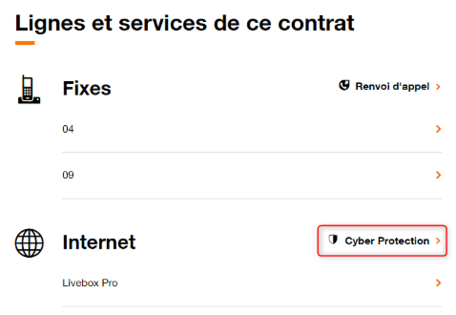
Vous arrivez sur la page Bienvenue sur l'offre Orange Cyber Protection. Renseignez votre adresse e-mail ou votre n° de mobile puis cliquez sur Continuer afin de vous connecter.

Si vous avez renseigné votre adresse mail : un code à 6 chiffres est envoyé dans votre boîte mail, saisissez-le dans la zone ci-dessous :
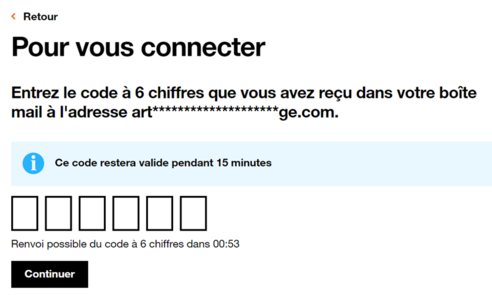
Si vous avez renseigné votre n° de mobile : un code à 6 chiffres est envoyé sur votre n° de mobile, saisissez-le dans la zone ci-dessous :

Vous arrivez ensuite sur le Tableau de Bord Cyber Protection.

Cliquez ensuite sur Installation

Suivez les étapes d'installation renseignées dans l'onglet Installation
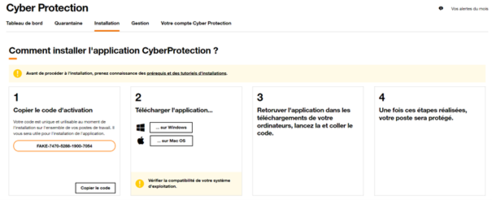
Téléchargez la version Mac.
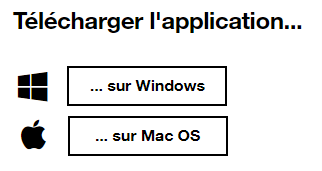
Ouvrez l’application Finder qui se trouve dans votre Dock sur la barre en bas de votre écran, puis allez dans l’onglet Téléchargements. Double-cliquez sur CyberProtection.dmg afin de procéder à l’installation.
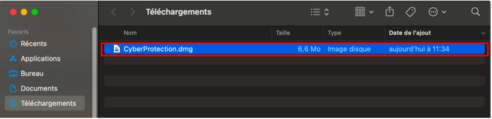
Maintenez le clic gauche sur l’icône Cyber Protection Manager et glissez-la dans le dossier Applications.
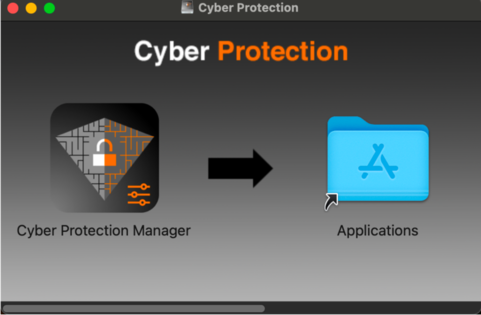
Ouvrez le Finder, puis rendez-vous dans l’onglet Applications. Double-cliquez sur l’icône Cyber Protection Manager pour démarrer l’installation.
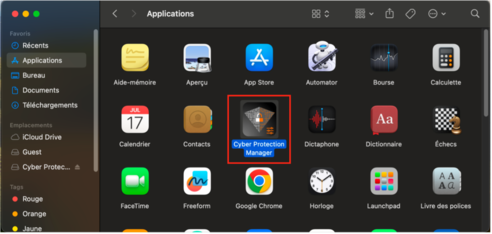
Un message apparait, vous indiquant que vous avez téléchargé Cyber Protection Manager via internet. Cliquez sur Ouvrir.
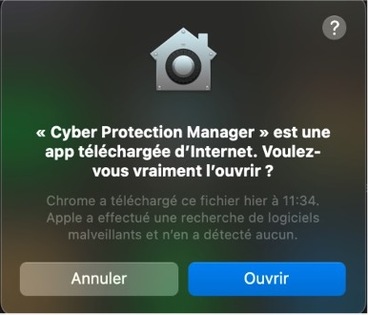
Saisissez votre mot de passe Administrateur afin de continuer l’installation.
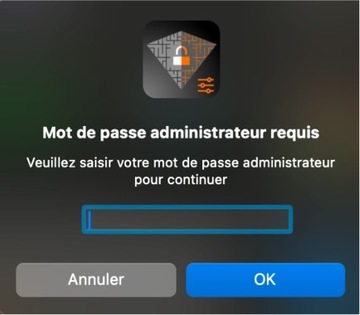
Cliquez sur Continuer.
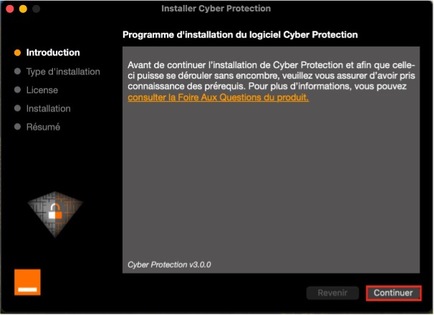
Cliquez sur Continuer.
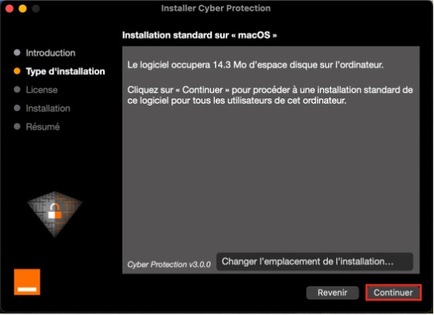
Rentrez la clé d’installation précédemment copié (Etape 1), puis faites Continuer.
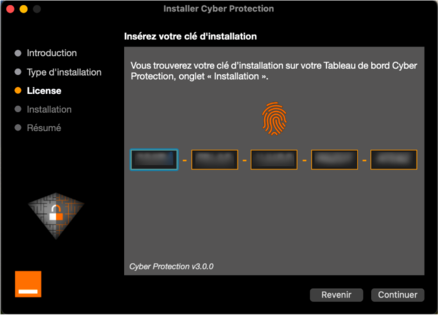
Cliquez sur Installer pour démarrer l’installation de Cyber Protection sur votre poste.

Patientez pendant l’installation de Cyber Protection.
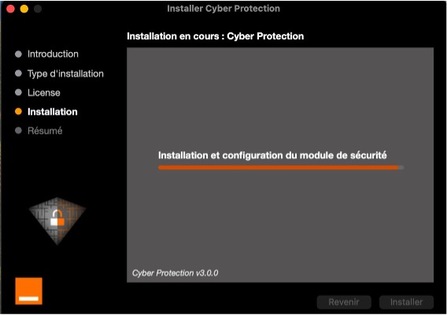
A la fin de l’installation, un nouveau message apparait vous demandant d’autoriser Falcon à filtrer le contenu du réseau. Cliquez sur Autoriser.
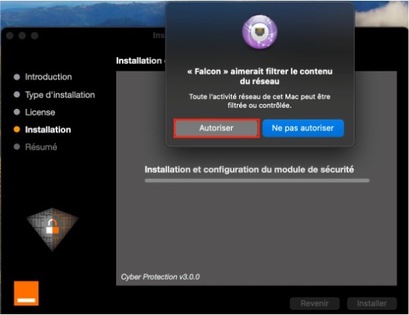
Cyber Protection est bien installé sur votre Mac. Vous pouvez cliquer sur Fermer.
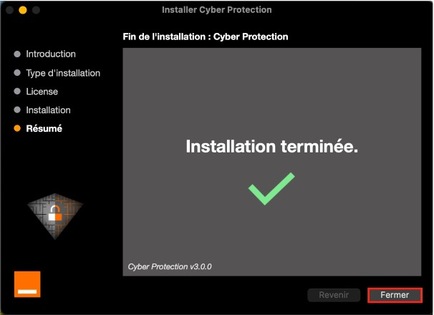
Donnez maintenant les autorisations nécessaires à Cyber Protection. Suivez les étapes ci-dessous.
Etape 1 : Rendez-vous dans les Réglages Système, puis sur le menu de gauche dans Confidentialité et sécurité. Recherchez sur le volet de droite Accès complet au disque et cochez la case Falcon Sensor. Rentrez votre mot de passe puis faites Modifier les réglages.
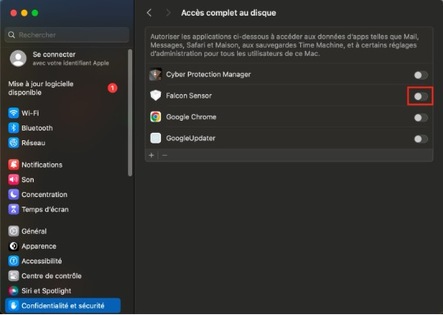
Etape 2 : Toujours dans le menu de gauche Confidentialité et sécurité, trouvez cette fois-ci Sécurité. Vous aurez un message comme celui affiché ci-dessous. Cliquez sur Autoriser.
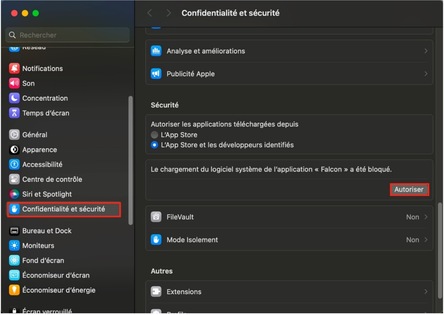
Vous avez terminé la configuration et l’installation de Cyber Protection sur votre Mac.